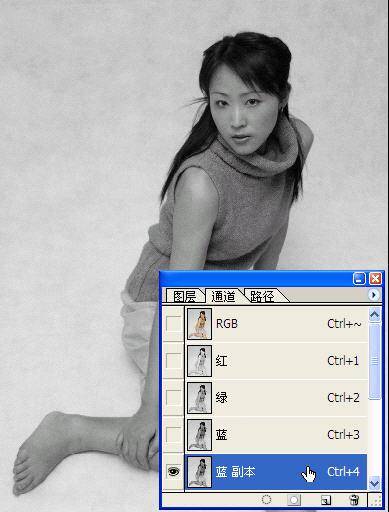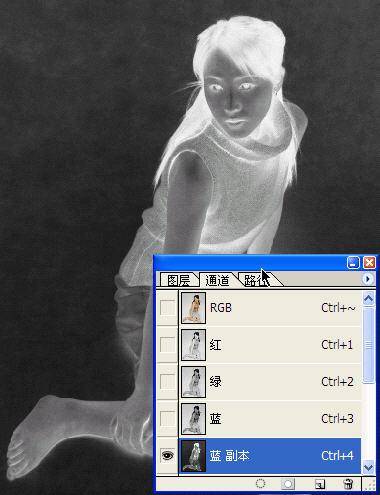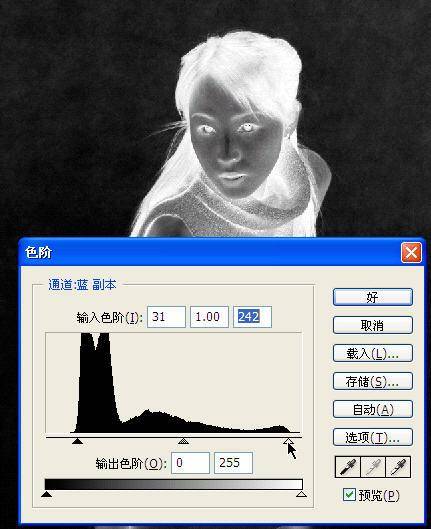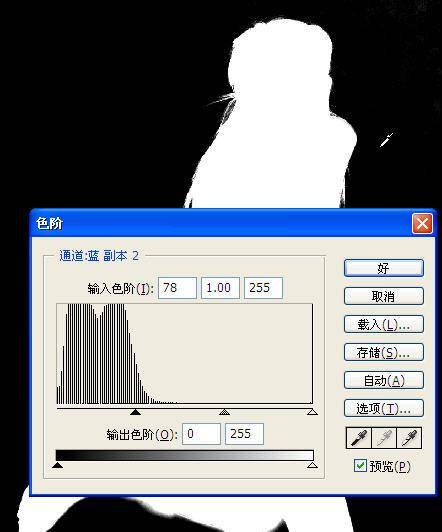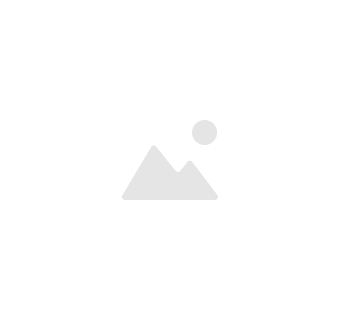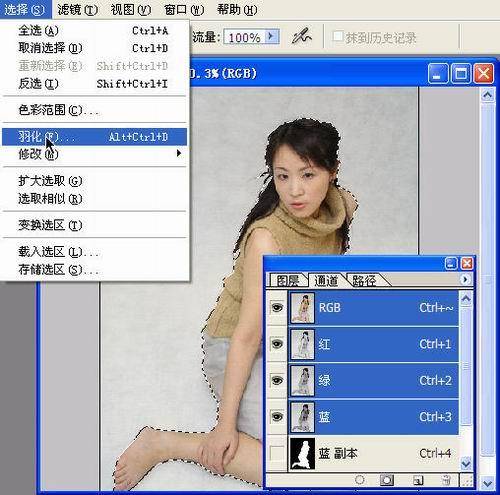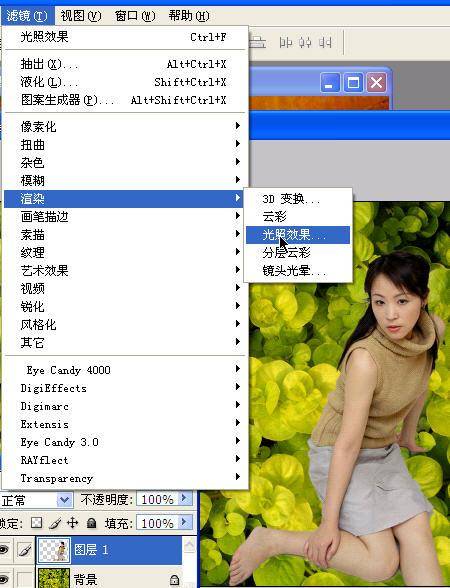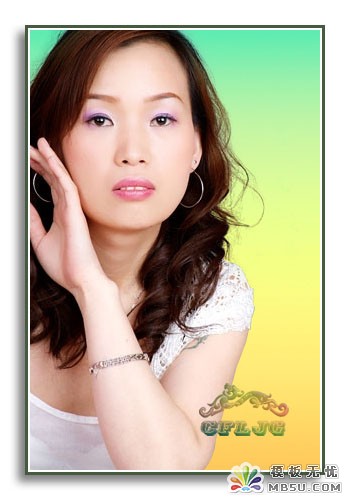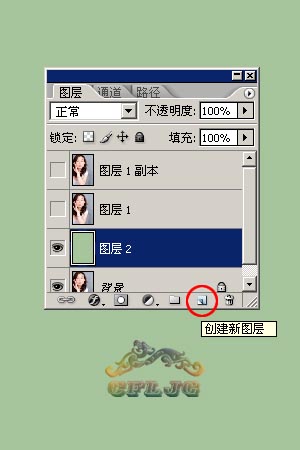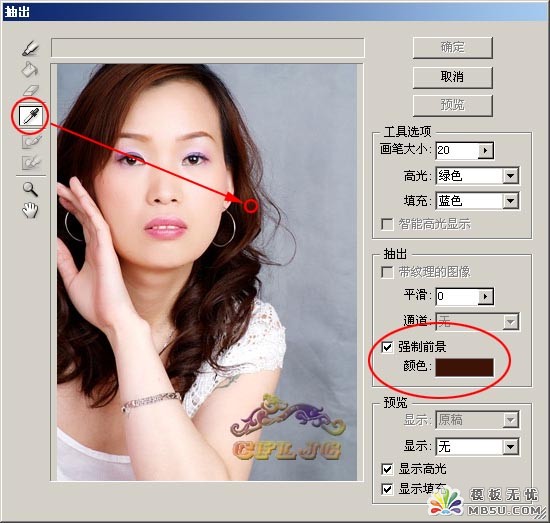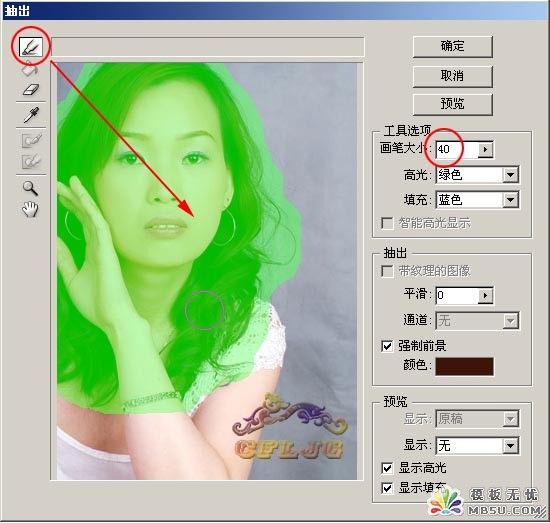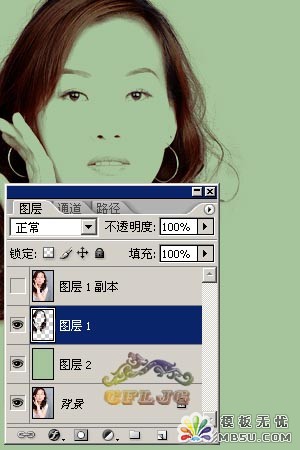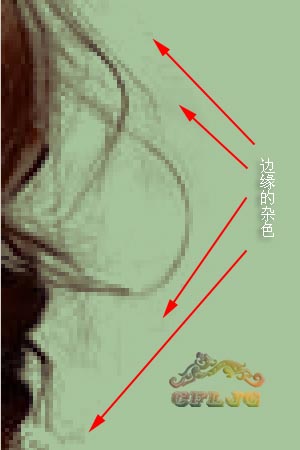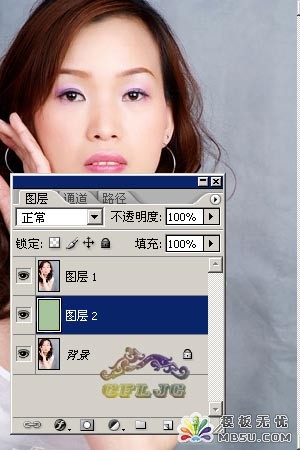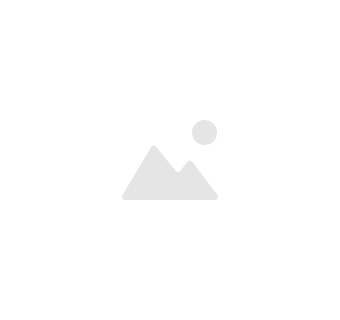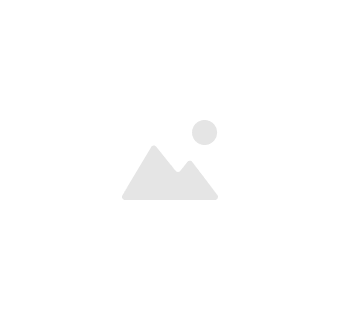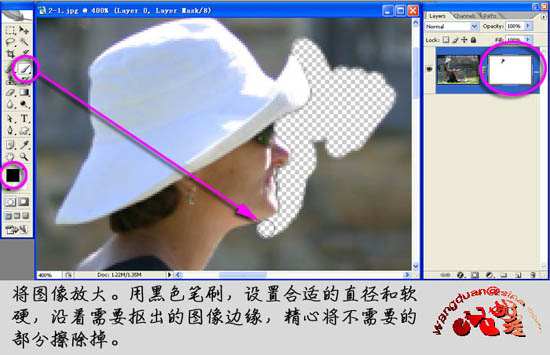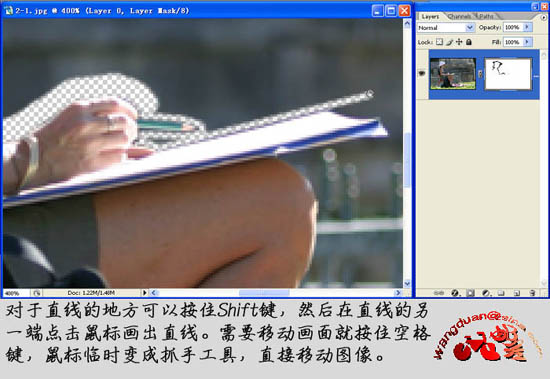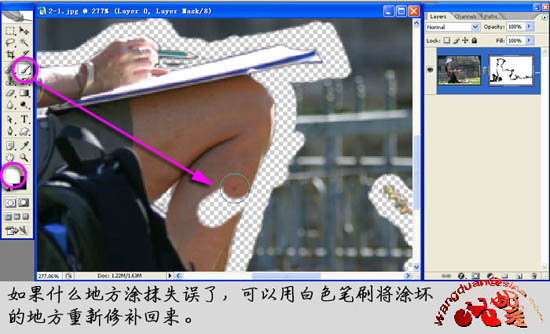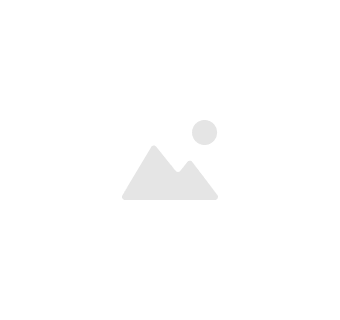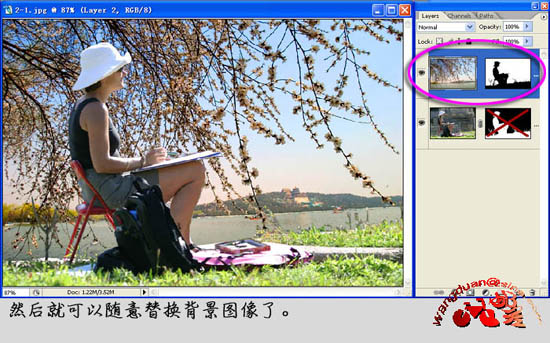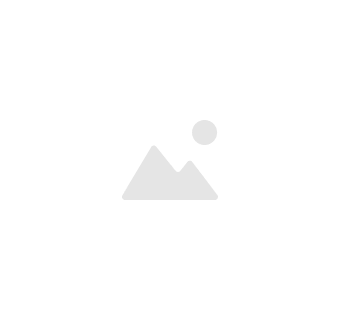价值240万的photoshop中文教程
PS抠图方法
适用范围:图像和背景色色差明显,背景色单一,图像边界清晰。
方法意图:通过删除背景色来获取图像。
方法缺陷:对散乱的毛发没有用。
使用方法:1、点击“魔术棒”工具;
2、在“魔术棒”工具条中,在“连续”项前打勾;
3、“容差”值填入“20”。(值可以看之后的效果好坏进行调节);
4、用魔术棒点背景色,会出现虚框围住背景色;
5、如果对虚框的范围不满意,可以先按CTRL+D取消虚框,再对上一步的“容差”值进行调节;
6、如果对虚框范围满意,按键盘上的DELE键,删除背景色,就得到了单一的图像。
二、色彩范围法——快速
适用范围:图像和背景色色差明显,背景色单一,图像中无背景色。
方法意图:通过背景色来抠图。
方法缺陷:对图像中带有背景色的不适用。
使用方法:1、颜色吸管拾取背景色;
2、点击菜单中“选择”功能里的“色彩范围”功能;
3、在“反相”项前打勾,确定后就选中图像了。
三、 磁性索套法——方便、精确、快速和我常用的方法
适用范围:图像边界清晰。
方法意图:磁性索套会自动识别图像边界,并自动黏附在图像边界上。
方法缺陷:边界模糊处需仔细放置边界点。
使用方法:1、右击“索套”工具,选中“磁性索套”工具;
2、用“磁性索套”工具,沿着图像边界放置边界点,两点之间会自动产生一条线,并黏附在图像边界上。
3、边界模糊处需仔细放置边界点。
4、索套闭合后,抠图就完成了。
四、(索套)羽化法——粗加工
适用范围:粗略的抠图。
方法意图:粗略抠图,不求精确。
方法缺陷:图像边界不精确。
使用方法:1、点击“索套”工具;
2、用索套粗略地围住图像,边框各处要与图像边界有差不多的距离;这点能保证之后羽化范围的一致性,提高抠图的精确性;
3、右击鼠标,选择“羽化”功能;
4、调节羽化值,一般填入“20”,确定后就粗略选中图像了。羽化值的大小,要根据前一步边框与图像的间距大小调节。
五、(索套)钢笔工具法——最精确最花工夫的方法
适用范围:图像边界复杂,不连续,加工精度度高。
方法意图:完全*手工逐一放置边界点来抠图。
方法缺陷:慢。抠一个图连手脚指都抠的话,要15分钟左右。
使用方法:
钢笔工具法步骤如下:
1、索套建立粗略路径
(1)用“索套”工具粗略圈出图形的外框;
(2) 右键选择“建立工作路径”,容差一般填入“2”。
2、钢笔工具细调路径
(1)选择“钢笔”工具,并在钢笔工具栏中选择第二项“路径”的图标;
(2)按住CTRL键不放,用鼠标点住各个节点(控制点),拖动改变位置;
(3)每个节点都有两个弧度调节点,调节两节点之间弧度,使线条尽可能的贴近图形边缘,这是光滑的关键步骤;
(4)增加节点:如果节点不够,可以放开CTRL按键,用鼠标在路径上增加。删除节点:如果节点过多,可以放开CTRL按键,用鼠标移到节点上,鼠标旁边出现“—”号时,点该节点即可删除。
3、右键“建立选区”,羽化一般填入“0”,,
按 CTRL+C 复制该选区;
新建一个图层或文件;
在新图层中,按 CTRL+V 粘贴该选区,这样就OK了!
取消选区快捷键:CTRL+D
注意:此工具对散乱的头发没有用。
六、蒙板抠图法——直观且快速
使用方法:1、打开照片和背景图
2、点击移动工具把照片拖动背景图
3、添加蒙版
4、前景色设为黑色,选择画笔45
5、这样就可以在背景上擦,擦到满意为止。如果万一擦错了地方,只要将前景色改为白色,就可以擦回来。
初学者PS抠图法集锦专业版
方法、特点和适用范围:橡皮擦抠图就是用橡皮擦工具擦掉不用的部分,留下有用的部分。这种方法属外形抠图的方法,简单好用,但处理效果不好,可用于外形线条简单的图形抠图。但主要用于对其它方法抠图后的效果进行进一步处理。
操作步骤:
1、打开图片;
2、双击该图层,将背景层改为普通层
3、选取橡皮擦工具,可选画笔主直径大点,先粗略地擦掉大部分不用的部分
4、再选画笔主直径小点,把图片放大,进行精细处理
二、魔术棒抠图
方法、特点和适用范围:魔术棒抠图就是用魔术棒工具点选不用的部分,或者点选要用的部分再反选,然后删除,留下有用的部分。这种方法属于颜色抠图的范畴,使用简便,但不宜达到预期效果。因此只能用于图片要用部分和不用部分色差较大时抠图或用于其它抠图方法的辅助方法。
操作步骤:
1、打开图片;
2、双击该图层,将背景层改为普通层;
3、选取魔术棒工具,在其属性栏取适当的容差值(色差小时须选较小值,一般取值为20);如因该图色差较大,可选了较大值80;
4、点选背景;
5、编辑/清除
三、路径抠图
方法、特点和适用范围:路径抠图就是用钢笔工具把图片要用部分圈起来,然后将路径作为选区载入,反选,再从图层中删除不用部分。这种方法也属外形抠图的方法,可用于外形比较复杂,色差又不大的图片抠图。再辅之以橡皮檫工具,可取得好的效果。
操作步骤:
1、打开图片;
2、双击该图层,将背景层改为普通层;
3、选取钢笔工具,在其属性栏选取参数;
4、把图片中要用部分圈起来;
5、终点接起点,形成闭合区;
6、在路径面板下面点选将路径作为选区载入按钮;
7、选择/反选.
四、蒙版抠图
方法、特点和适用范围:蒙版抠图是综合性抠图方法,即利用了图中对象的外形也利用了它的颜色。先用用魔术棒工具点选对象,再用添加图形蒙版把对象选出来。其关键环节是用白、黑两色画笔反复减、添蒙版区域,从而把对象外形完整精细地选出来。
操作步骤:
1、打开图片;
2、双击该图层,将背景层改为普通层;
3、选取魔术棒工具,容差选大点(50—80),按住Shift键,通过多次点选,把对象全部地选出来;
4、按下添加蒙版工具按钮;
5、在导航器面板中将显示比例调大,突出要修改部分;
6、选背景色为黑色,前景色为白色;
7、选取画笔工具,直径在10左右,对要修改部分添加蒙版区域;
8、把画笔直径调小点(5—7),转换前景和背景色,使前景色为黑色,把所添加的多余部分减掉;
9、如果不够理想,则重复7、8两步,以达到满意效果。
五、通道抠图
方法、特点和适用范围:通道抠图属于颜色抠图方法,利用了对象的颜色在红、黄、蓝三通道中对比度平同的特点,从而在对比度大的通道中对对象进行处理。先选取对比度大的通道,再复制该通道,在其中通过进一步增大对比度,再用魔术棒工具把对象选出来。可适用于色差不大,而外形又很复杂的图象的抠图,如头发、树枝、烟花等等。
操作步骤:
1、打开图片;
2、双击该图层,将背景层改为普通层;
3、打开通道面板,分别点选红、黄、蓝三个单色面板,找出对象最清晰的通道,该图中我们点选蓝色通道;
4、将蓝通道拖至通道面板下面的创建新通道按钮上,复制出蓝副本通道;
5、图像/调整/色阶,调整“输入色阶”,增强对象对比度;
6、图像/调整/反相;
7、选用套索工具,把烟花等图案圈出来;
8、选择/反选,编辑/填充/填充前景色(白色),选择/取消选择;
9、图像/调整/反相;
10、按住“Ctrl”键点蓝副本通道,载入烟花等的选区,功换到图层面板,烟花等被选中;
11、选择/反选,编辑/清除;选择/取消选择
制作这种类型合成照成功的前提是完美的抠图,要把被合成对像与原背景完美分离,然后再利用Photoshop强大的滤镜功能做些光影效果即可实现。
抠图是最关键的一步,抠图的方法又多种多样,套索、魔术棒、蒙板等都是最常用的,但涉及到人像抠图,特别是人的毛发的抠图的时候,简单的工具就无法达成满意的抠图效果,在这里,我们重点介绍利用Photoshop通道来实现快速简单抠图的技巧。
1、在Photoshop中,打开主体原图(图1),
图1
按F7键打开通道面板。一般DC拍出的照片为RGB模式,在R、G、B三通道中找出一个对比度最强的通道,即反差最大的,这样的通道容易实现主体与背景的分离,在本图中选择蓝色通道(图2)。
图2
2、复制蓝色通道(拖拽蓝色通道到下方的复制通道按钮上),生成新通道“蓝副本”(图2)。
3、选择“图像→调整→反相(Ctrl+I)”(图3),结果见(图4)。
图3
图4
4、对新通道“蓝副本”进行色阶调整,选择“图像→调整→色阶对话框(Ctrl+L)”(图5),黑、白两三角向中间移动,目的是进一步加大对比。
图5
5、再次调用色阶调整,用白色吸管点击脸部的灰色,达到可以把脸部尽可能为白色,背影尽可能变为黑色的效果(图6)。
图6
如果仅使用此方法不足以达成效果,可以再使用橡皮擦、套索等工具进行处理,最终达成(图7)效果。
图7
6、按住Ctrl,点击通道“蓝副本”,即可选中白色部分载入选区(图8),
图8
为了使抠下来的图在贴到其他背景上边缘过渡的更自然,一般在拷贝前进行一下“羽化”(图9),羽化半径一般选1-5(根据图片尺寸大小选择合适数值)。
图9
7、点选RGB通道(Ctrl+~)回到彩色模式,拷贝圈选主体部分,然后打开一张背景图,粘贴并调整主体图大小到合适尺寸,移动主体到合适位置即可(图10)。
图10
8、但由于是两张不同光照下拍摄的照片,细看光线方向时破绽就会出现,所以要在简单合成后再对粘贴过来的图层进行光照的处理(图11),
图11
选择“滤镜/渲染/光照效果”,调整光照的方向及光照范围大小(图12)即可,调整光线后的效果见图12。
图12
9、至此抠图合成过程已全部完成,建议尝试把抠出的主体图粘贴到不同的背景层上去以求最佳效果,如图13命名为“花仙子”,
图13
图14则是一张标准的人像风景图,在合成的过程中,不仅要注意光线的方向,还要注意主体与背景大小、畸变、透视的原则,这样才能制作出完美的合成照片,达到以假乱真的地步。
图14
这里介绍的抠图法比较适合对比反差大的原始照片,特别是人或动物的毛发可以实现较好的抠取,但好的抠图是要靠多种工具的综合使用才能实现的,建议大家多加练习,熟练后抠取一张类似的图片只需要5到10分钟,赶快试一下吧!
PS抠图技巧大全全面的讲解了多种PS常用的抠图方法,其中第二种方法图层模式抠取法是比较少见的,不过却非常方便,只需要把背景调成白色,然后改变图层混合模式,再稍微用蒙版涂一下就完成,非常快捷。其它的方法基本上都是常用的。抠图的时候需要根据具体图片设定最佳方法。
原图
最终效果
102、点击红圈处,新建图层2放于图层1和背景层之间,作为检查效果和新的背景层,并填充颜色。
103、在图层1执行滤镜--抽出命令,在强制前景处打勾,用吸管工具在红圈处取色。
104、用高光器工具把头发涂抹绿色
105、确定后,头发就抠出来了
106、把图放大到400%,用橡皮擦或用蒙版把头发边缘的杂色清理干净,以使图片的效果清澈。
107、在图层1副本层点红圈处为图层添加蒙版,用黑画笔涂抹出新的背景。
108、看看效果
201、打开图片,ctrl+j两次,分别得到图层1和图层1副本。
202、点击红圈处,新建图层2放于图层1和背景层之间,作为检查效果和新的背景层,并填充颜色。
203、在图层1执行图像--调整--色阶命令,用白吸管在图中的红圈处点一下,原来的灰色背景就变成了白色背景了。
204、用白画笔把残余的灰背景色涂抹成白色。
205、图层的混合模式设置为正片叠底。
206、在图层1副本层点红圈处为图层添加蒙版,用黑画笔涂抹出新的背景。
207、看看效果
302、点击图层1,进入通道,复制绿通道得到绿副本。(因绿通道里的层次最清晰)
303、执行图像--调整--色阶命令,(快捷键:ctrl+l)参数参考如图。
304、这时人物主体及头发外还有灰色。
305、用白画笔涂抹掉这些灰色。
306、ctrl+i,反相白变黑,点击红圈处作选区,出现蚁线。
307、回到图层,点击图层1,ctrl+j得到图层3,关掉图层1的小眼睛看看头发就抠出来了。
308、把图层1移到最顶层,加蒙版用黑画笔涂抹出新背景
309、看看效果
抠图是Photoshop的基本操作。路径适合做边缘整齐的图像,魔棒适合做颜色单一的图像,套锁适合做边缘清晰一致能够一次完成的图像,通道适合做影调能做区分的图像。
对于边缘复杂、块面很碎、颜色丰富、边缘清晰度不一、影调跨度大的图像,最好是用蒙版来做抠图。
下面这张图是一位在大自然中的写生者,背景不好,需要替换。要把人物和地面抠出来,路径、魔棒、套锁、通道都不好用,还是用蒙版吧。
唠叨一下:
1、制作的时候一定要精细,不断地调整笔刷的直径和软硬参数,不能凑合;
2、蒙版是可以修的,发现那里不合适,就重新进入蒙版作修饰;
3、如果整体图像都带有一个边缘,可以在蒙版中做一个像素的minimum处理。
至尊宝影楼礼品配送网新品上市!公司网址www.zzb163.com订货热线13287877426业务QQ52145335
 />
/>