现在市面上的USB闪存盘容量大且价格低,常见到32GB的才卖十几美元。想当初我买的第一个USB,容量64MB,虽然到今天还没坏,但基本就是个废物。
想必大家都跟我一样,手里有几个曾经以为永远也填不满的2GB 或 4GB的USB闪存,静静地躺在抽屉的角落里。今天我给大家出个点子,把它们利用起来----------给窗口七的计算机当附加内存。
我的老计算机,只能装两个内存条,加起来1GB。刚刚够跑窗口七的最低限。要升级内存条就要买新的,旧的还得拆下来报废。本着我一惯"不花钱也要办事" 的原则,建议大家充分利用一下你们的闲置2GB 或 4GB的闪存盘,和窗口七的READYBOOST功能. 关于详细使用方法,网上找来的这篇讲得很详细:
ReadyBoost是Windows Vista系统开始加入的重要新功能之一,而在Windows 7系统中这项功能得到了进一步的增强,并且实用性更佳。ReadyBoost利用了闪存随机读写及零碎文件读写上的优势来提高系统性能,主要是为了帮助内存扩展插槽不够用、资金或技术经验限制,以至于不能加装内存的人。如果你装上了Windows 7系统,却受困于内存不够而系统运行缓慢的烦恼,那么不烦试一试用你的U盘或者其它移动存储设备打开Readyboost功能以加速电脑吧!
要使用Readyboost功能首先必须准备一个支持USB 2.0接口的U盘或计算机内置读卡器中的闪存,其中4k随机读取的速度大于3.5M/s、512k随机写入的速度大于2.5M/s。目前市面上大多数主流U盘产品都已能够满足这些指标,这里七仔所使用的就是Kingston DataTraveler 101。
将U盘插入电脑的USB接口,我们可以看到Windows 7资源管理器弹出自动播放的窗口,我们选择其中的“加速我的系统”选项,这时系统就会自动打开U盘属性面板中的Readyboost功能标签页。如果你已经在你的Windows 7系统中禁用了自动播放选项,同样可以在U盘图标上点击鼠标右键,然后选择“属性”选项。

在Readyboost设置面板中有三个选项,相较于Windows Vista多了“该设备专用于ReadyBoost”,该功能可以自动把U盘中所有剩余空间都用于Readyboost功能;而第三个选项则可以由我们自己设定大小。当然如果你过于“小气”,设置太小的空间给Readyboost,系统加速的效果也就不明显了。
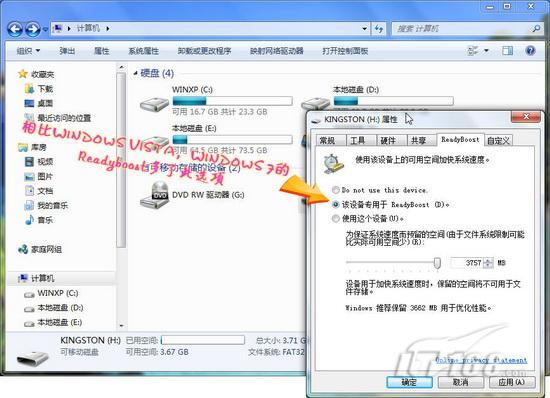
我们先试一试将整个U盘空间交给Readyboost吧。经过短暂的内存缓存检查后就完成设置了,回到资源管理器的“计算机”节点,我们可以看到U盘的存储情况显示条被红色所“吞噬”了。


也许你会担心存储在U盘中的数据是否会受影响呢?打开U盘我们就可以放心了。除了多了一个Readyboost的图标外,我们原先存储的文件丝毫未损,所以各位大可不必担心。
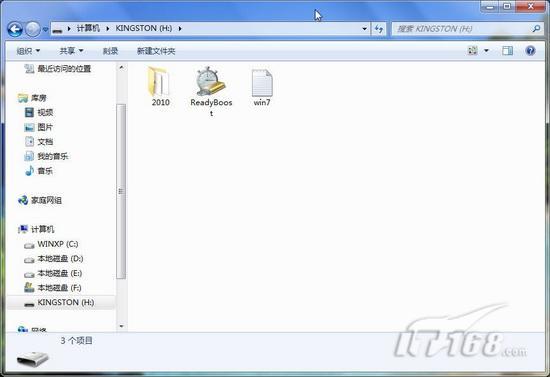
回到Readyboost的设置面板中,我们再来看看选择“使用这个设备”选项。当选择该选项后,我们可以通过下方的调节条来选择U盘共享给Readyboost功能的大小。


使用Readyboost功能就是这么简单,是不是有些出乎意料呢?或许大家会问,我应该如何最合理地设置Readyboost所占用的U盘空间呢?七仔推荐大家按照自己的内存大小来进行设置,一般最少配备跟内存容量1:1的闪存空间,而最大不超过2.5:1。
当然,需要大家理解的是并不意味着启用了Readyboost功能你的系统运行就能提升几倍,而是在于当内存空间压力较大,而且硬盘读写频繁的时候,系统响应会更迅速——而这些足以令你的电脑使用体验更加顺畅,特别是对于内存大小不足的朋友!